Pilih gradient tool pada toolbar. pada menubar, pilih warna dengan transparent rainbow dan beri gradient pada layer tersebut lihat illustrasinya seperti gambar berikut
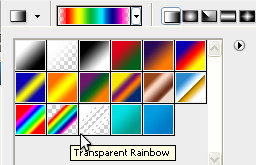
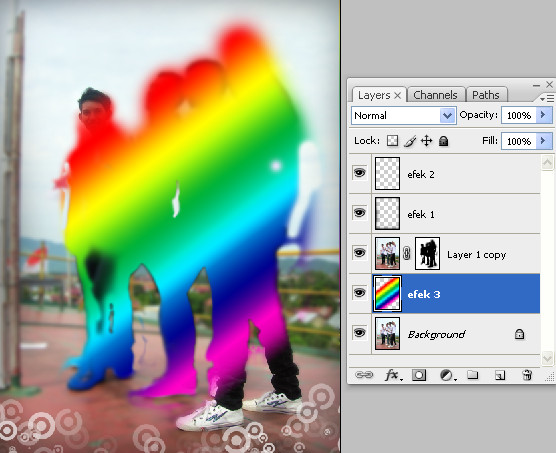
Langkah 8
Uban blending mode layer menjadi overlay dan turunkan opacity menjadi 35%
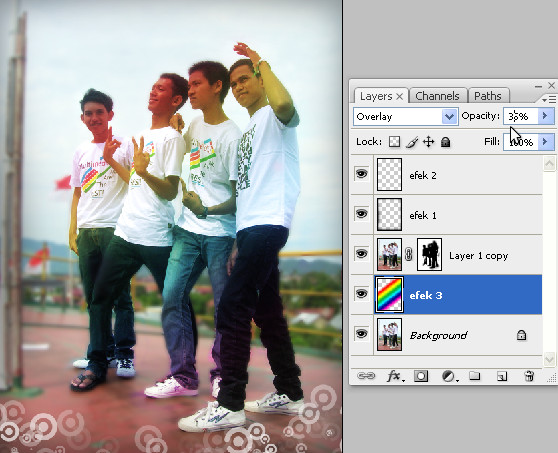
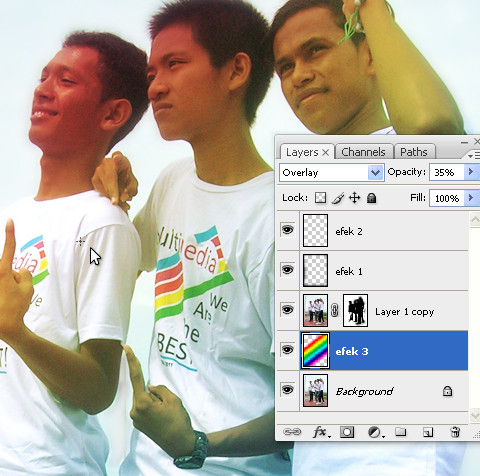
Langkah 10
Sekarang kita akan membuat efek seperti lukisan pada foto tersebut, seperti langkah 2 gandakan layer background anda dan pastikan posisi layer dibawah warna gradient pelangi tadi, ubah nama layer dengan “lukisan”
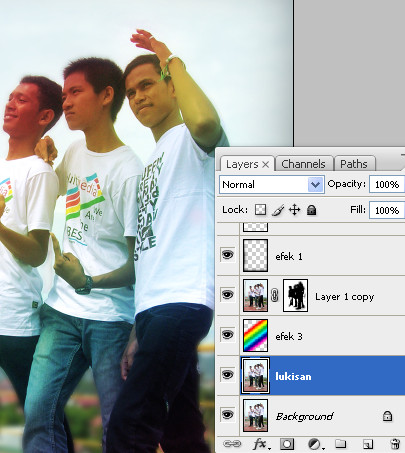
Langkah 11
Pada layer lukisan tersebut kita akan membuat efek lukisan, klik filter > Artistic > Colored Pencil, atur dan ubah parameter Colored Pencil sesuaian seperti gambar
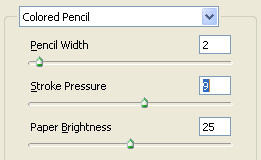
hasilnya
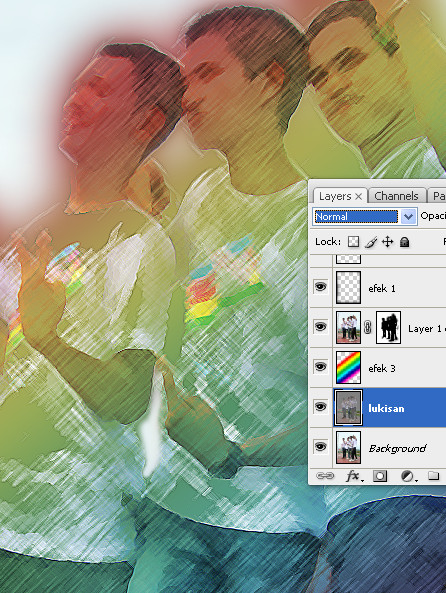
Langkah 12
Ubah lagi blending mode layer menjadi overlay dan turunkan opacity menjadi 80%

Langkah 13
Beri beberapa teks untuk memperindah desain yang kita buat


No comments:
Post a Comment